Technology is awesome, except when it's not. If your Dymo printer isn't printing tags or is printing them incorrectly, try these general troubleshooting tips:
1. NEW USERS: Is your Windows device running in S Mode? S mode stands for "Safe Mode" and is a security function on some newly-sold Windows machines. It basically locks the user from being able to install anything on their device besides what's in the Win10 Store. If S mode is running, you'll be unable to run our printing software. Disabling it is fairly simple, but irreversible, so if you do find that you're running in S-mode, you may need to check in with whomever runs IT at your church before doing so. Click HERE for an article that discusses S-mode and when or why to keep it.
To find out if your computer is running S Mode, navigate to your device's About information and look under Window Specfications.
2. Check power cord connections. Unplug your printer(s) for 30 seconds, and double check all the connections between your printer and computer and ensure that they're in your printer securely. If the printer light flickers, consider getting a new power cord. The DYMO icon should be visible in your system try, which can be found on the right side of your Windows taskbar at the bottom of your screen. If you have a lot of icons, there may be a small arrow you need to click to show additional icons. Click on the DYMO icon. If it says "Not running," click the "Start service" option and re-attempt printing.
3. Check that the DYMO service is running. The DYMO icon should be visible in your system try, which can be found on the right side of your Windows taskbar at the bottom of your screen. If you have a lot of icons, there may be a small arrow you need to click to show additional icons. Click on the DYMO icon. If it says "Not running," click the "Start service" option and re-attempt printing.
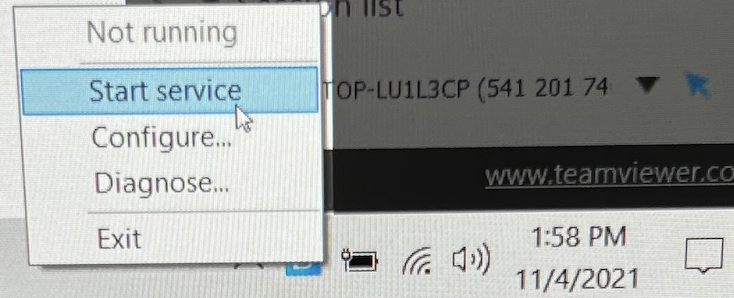
5. Print a test label directly through Dymo Label software. If the print issue is here, it could just mean you need to reinstall the software (step 3), or that it's a problem with Dymo's software and you’ll need to contact them to troubleshoot.
- For PC/Windows users:
A. Click on START at the bottom left corner. On the left column, open SEARCH.
B. Select 'All Files and programs"
D. Type in the name of the software / program you are trying to find (Dymo Label) & hit enter.
E. Open up the Dymo Label software. Click "print" to print a test label. - For Mac user:
A. Click “search” icon and type in “Dymo.” From the list, select "Dymo Label."
B. Once it pulls up, click the "Print" button to prompt a tag to print.
6. For other general troubleshooting tips from Dymo, check out their Dymo LabelWriter 450SE manual and see chapter 5.
7. Reinstall printer software (be sure to reboot/restart) following instructions at our "Dymo Software Reinstall" help article.

