Using a PC/Windows? Check out our "Dymo Printer Reinstall (for PC/Windows)"
If your tags are not printing, or printing incorrectly, it may be a case of needing to reinstall Dymo's software. Here's how for a Mac computer:
STEP 1. Uninstall Dymo's software.
Note: Before you do this, ensure the Dymo Label software is not running in the background. Pull up Activity Monitor, search "Dymo Label" and click on it, then click on the X in the toolbar.
Go to Applications and find Dymo Label from the list. Drag and Drop to your trash.
STEP 2. Completely remove all components related to Dymo software (recommended).
Though DYMO LabelWriter has been deleted, its lingering files, logs, caches and other miscellaneous contents may stay on the hard disk and still cause issues. Only do this step if you're comfortable - otherwise, ask your church's IT professional to assist you.
A. Go to Finder>Go & select Go to Folder. Enter ~/Library & click Go.
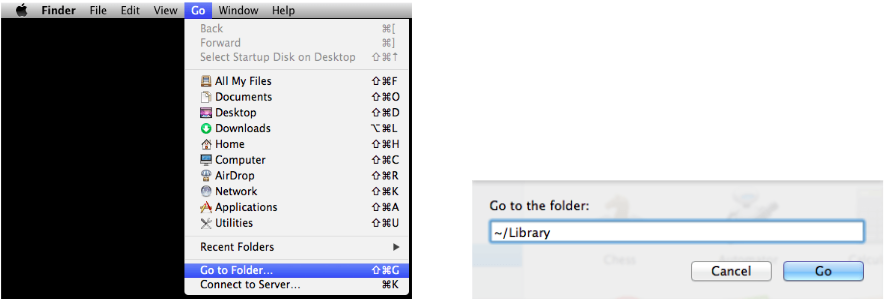
B. Search "Dymo" & drag any lingering files to the trash can. Here's an example of what you might see:
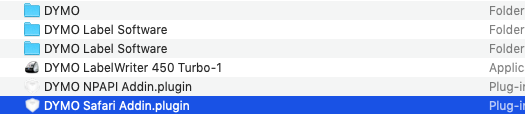
C. Empty trash (right click, select "empty trash").
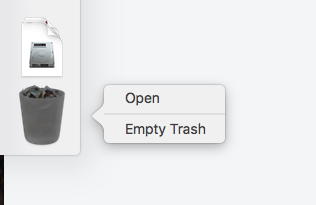
STEP 3. Reboot/restart your computer.
Once it's finished, please re-download Dymo software. Make sure it's version 8.7.5 (you can do so HERE).
If the reinstall doesn't solve the problem, contact our customer success team using the live chat feature or email us at help@kidminapp.com. (And let us know what you've already tried so we can better assist you.)
