If you're getting a red indicator light error on the printer, there is an issue with your actual printer. Click HERE to be redirected to an article from Brother's website that walks through how to interpret the indicator light. Click HERE to be redirected to Brother's general FAQs and troubleshooting page for the QL-800. Note: If you continue to get an error, contact Brother support directly for more specific assistance.
If the devices keep switching to another Brother printer (if using multiple checkin stations), use a different volunteer account for each checkin station.
If you aren't seeing the printer you just named as an option on your checkin dropdown, refresh the page.
Check what size label you're using, as you must use label size 1.14 x 3.5in or the printer will not work.
Other general troubleshooting:
- Log out of the Kidmin Printer app and reopening the app.
- Make sure you've completed the steps for installing the Brother printer software and connected it to your KidMin App account (found HERE).
- Check to see that your computer is up to date. (Apple icon > System Preferences > Software Update)
- Ensure your computer has the Brother driver information installed (most Macs do this automatically). Go to your Mac's "Printers & Scanners" and make sure the QL-800 is showing up there with a green idle light. Should look like this:
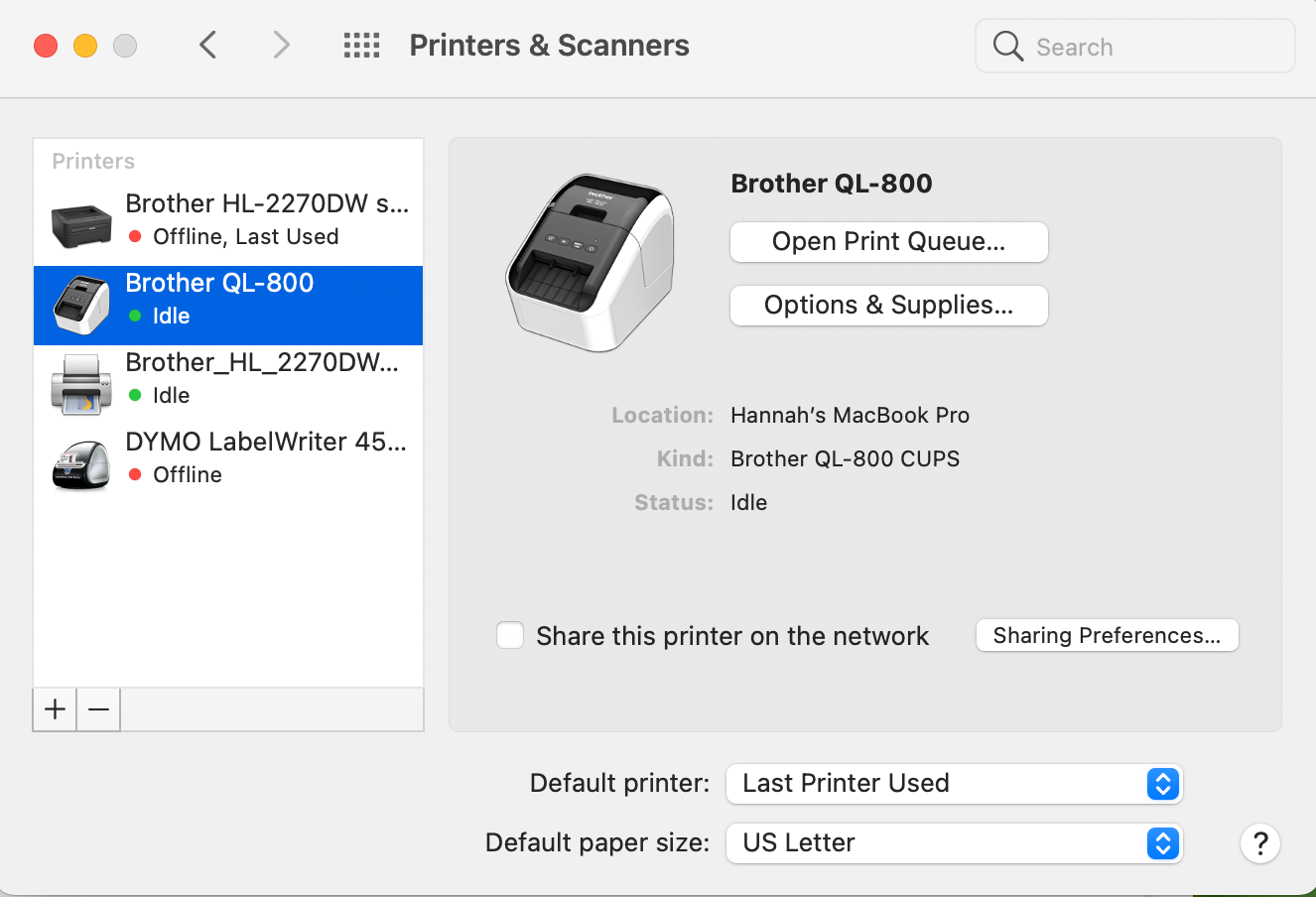
- If the Brother printer was left connected to your computer between uses, it can sometimes cause an issue. Logout of the Kidmin printer app and disconnect the Brother printer from your computer. Reconnect the printer and open the printer app and log back in.
- After logging into the printer app, make sure you've selected the correct printer from the dropdown menu via the Desk Checkin page in web browser.
- For a fresh attempt, log out of the printer app and your dashboard via web browser. Unplug the printer from your computer and power off or unplug. The complete the following:
- Log in to your dashboard via web browser.
- Power on printer and check for single green light.
- Plug printer in to computer via USB.
- Log in to the printer app. (When naming include the date for easy reference.)
- Go to Desk checkin via web browser & select the printer from "Printing to" dropdown menu.
- In printer app, click blue "Check Printer" button. (Also turn on express checkins if using.)
- On desk checkin page via web browser, run volunteer checkin to test. If this tag does not print, the printer is connecting to your KidMin App account.
If you run into any problems or have a question, please contact us at help@kidminapp.com. We will be happy to assist!
